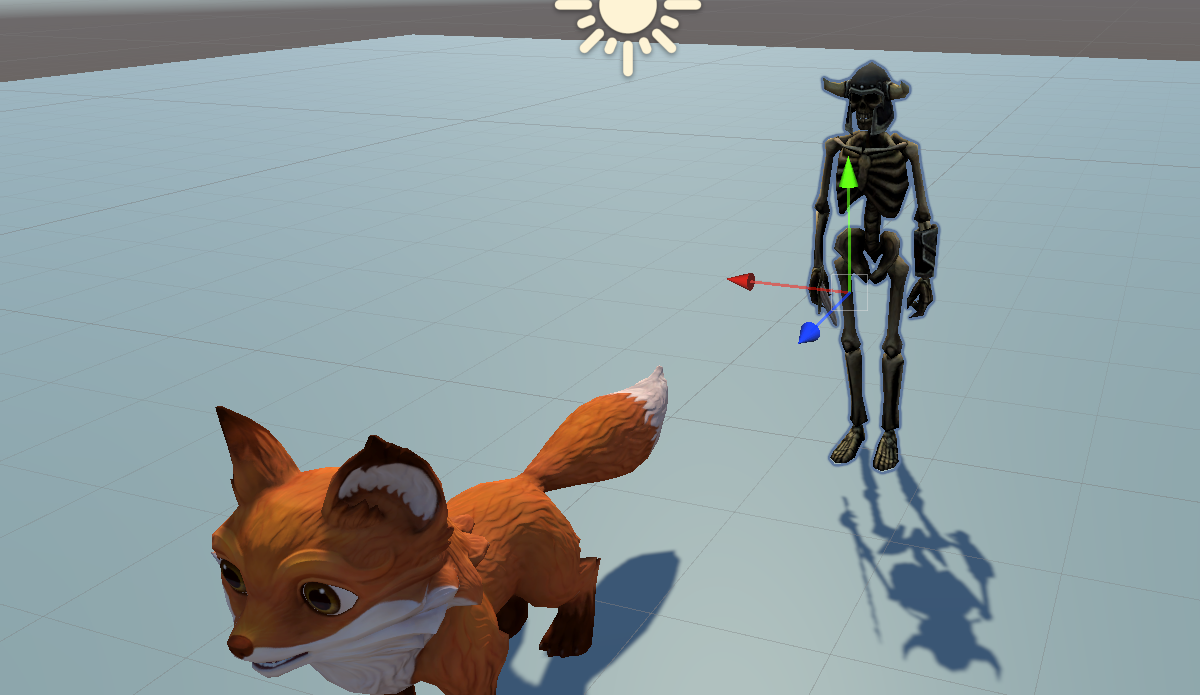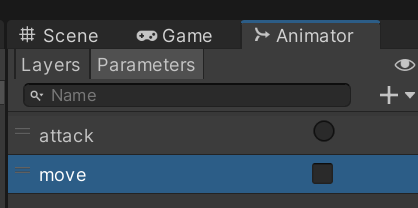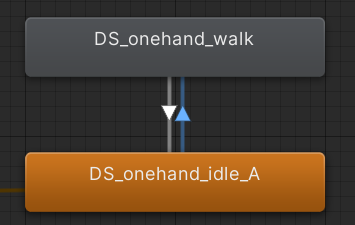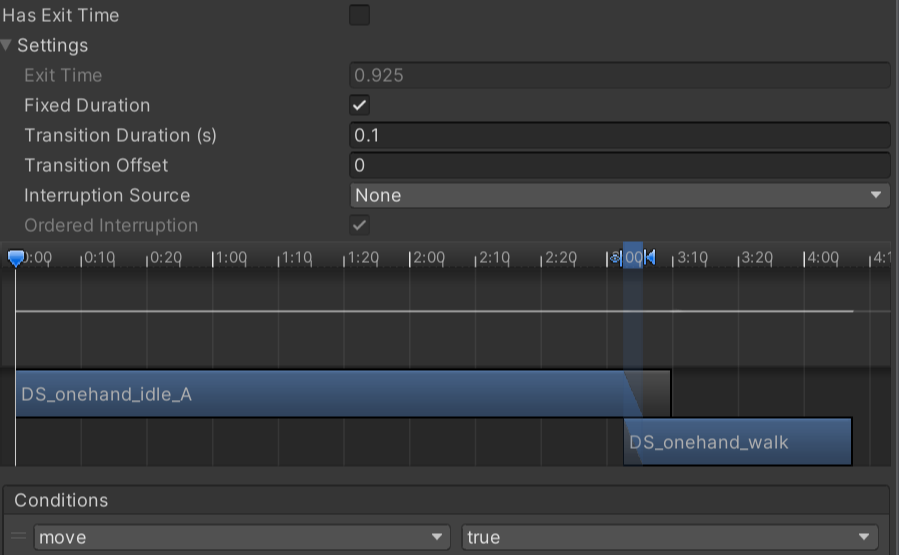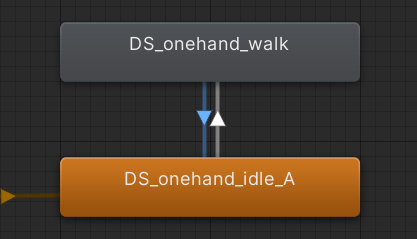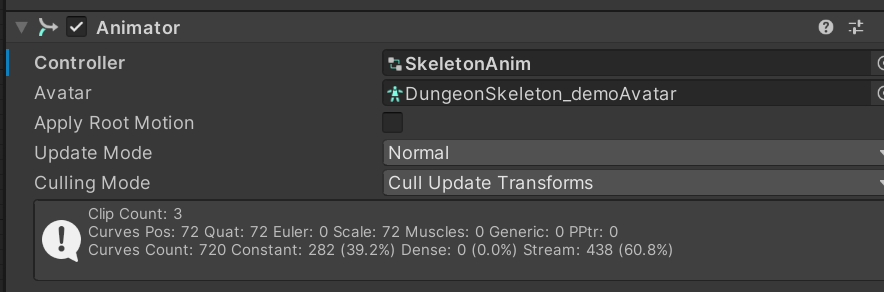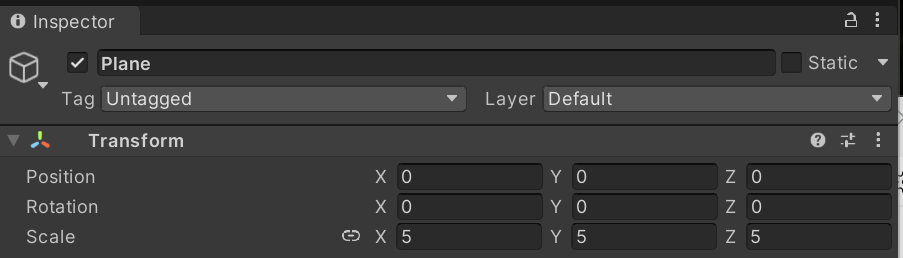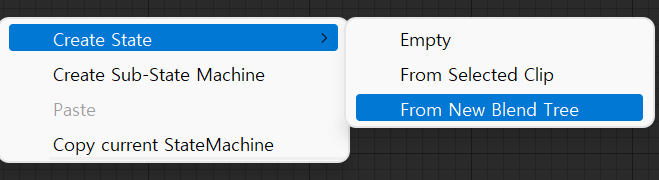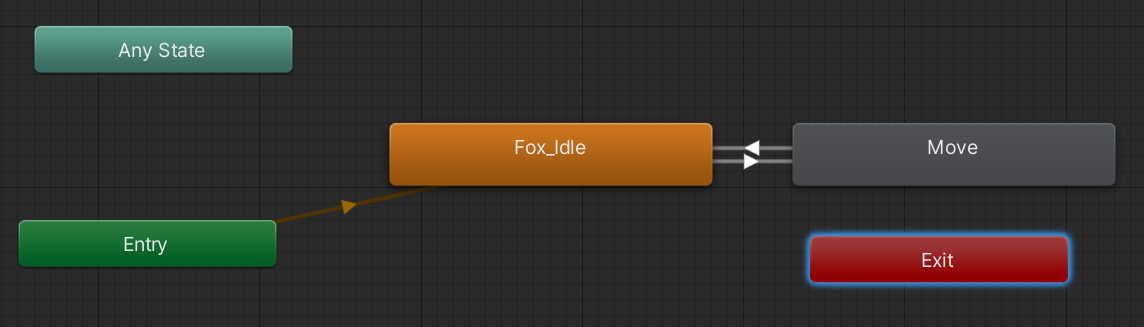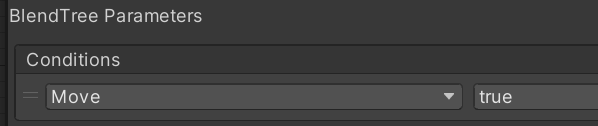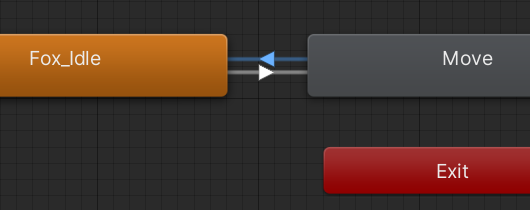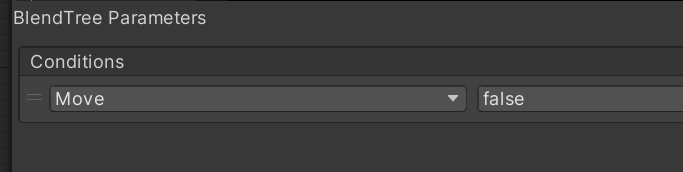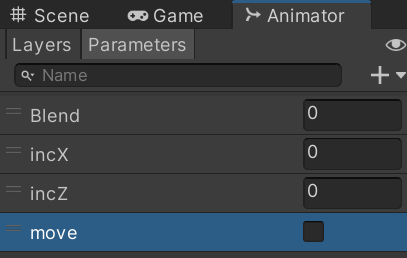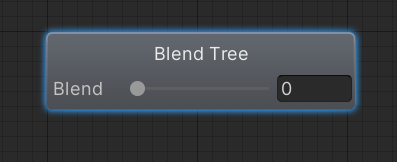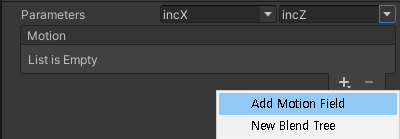Windows - Package Manager에서 Animation Rigging 패키지를 검색하고 Install 한다.
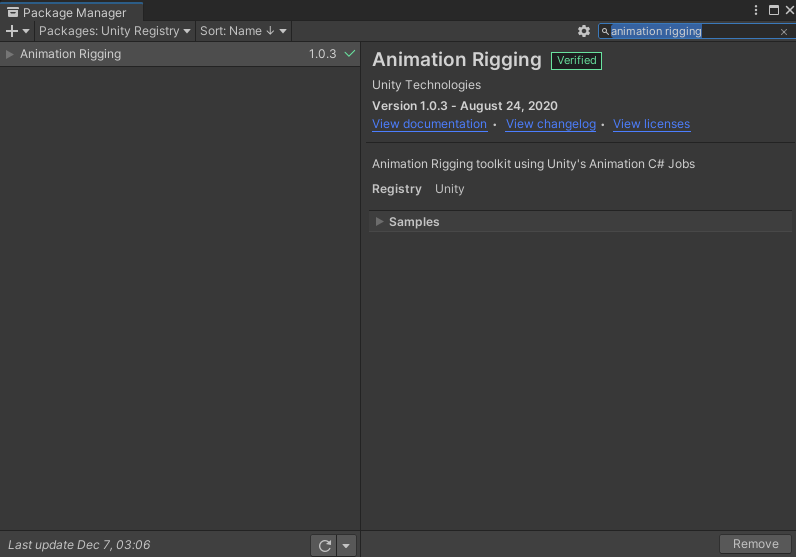
패키지 설치가 끝났으면 애니메이션 리깅을 설정해서 캐릭터를 구성하는 뼈대를 나타내는 것으로 시작한다.
던전 스켈레톤을 누르고 상단에 Animation Rigging - Bone Renderer Setup을 클릭하면 된다.
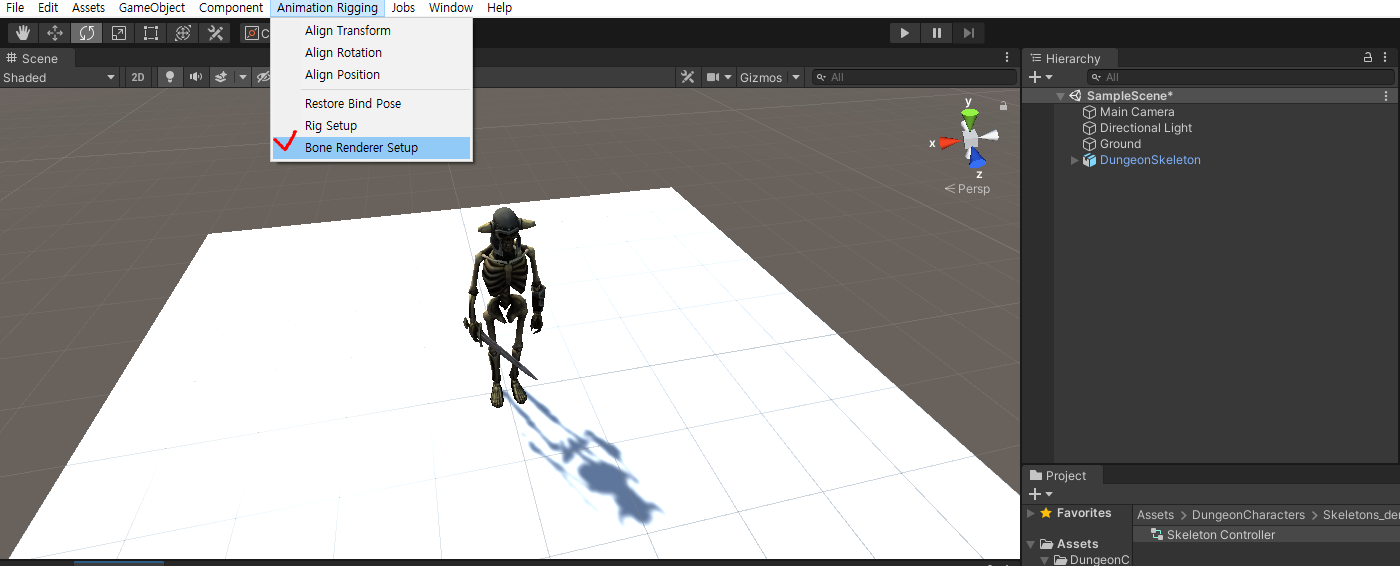
Bone Renderer Setup를 클릭하면 던전 스켈레톤에 Bone Renderer라는 컴포넌트가 추가되며 동시에 Scene 뷰에 던전 스켈레톤의 뼈대가 표시되고 마우스로 쉽게 클릭도 가능해진다!
Bone Renderer는 던전 스켈레톤의 릭을 구성하는 뼈대 오브젝트들의 트랜스폼을 참조하고 있으며 뼈대의 크기나 색을 조정할 수도 있다.

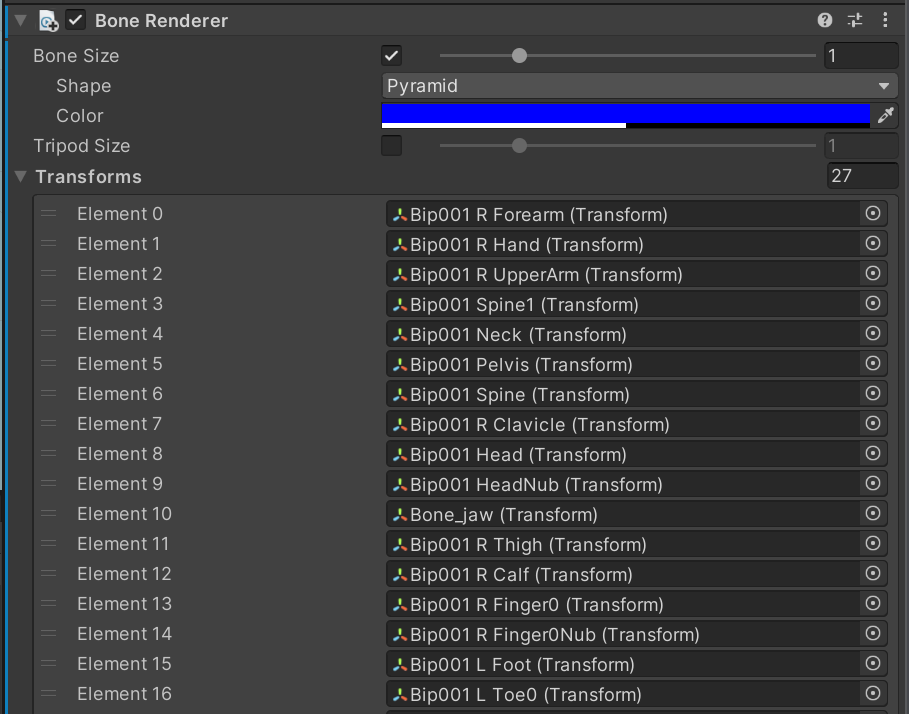
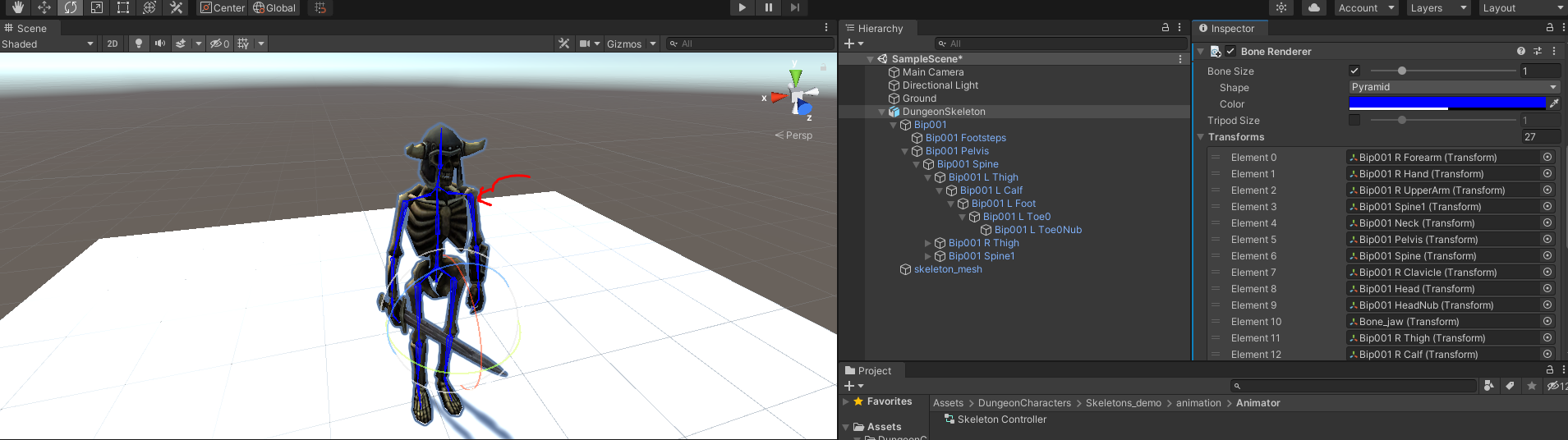
여기까지 됐다면 Rig을 만들어야 한다. 참고로 애니메이션 리깅은 별도의 Rig을 만듦으로써 동작한다.
던전 스켈레톤을 클릭하고 상단의 Animation Rigging - Rig Setup을 클릭하면 두 가지 변화가 생긴다.
- 던전 스켈레톤에 Rig Layer를 가진 Rig Builer 컴포넌트가 추가된다.
- 던전 스켈레톤의 자식으로 Rig 컴포넌트를 가진 한 오브젝트가 생긴다.
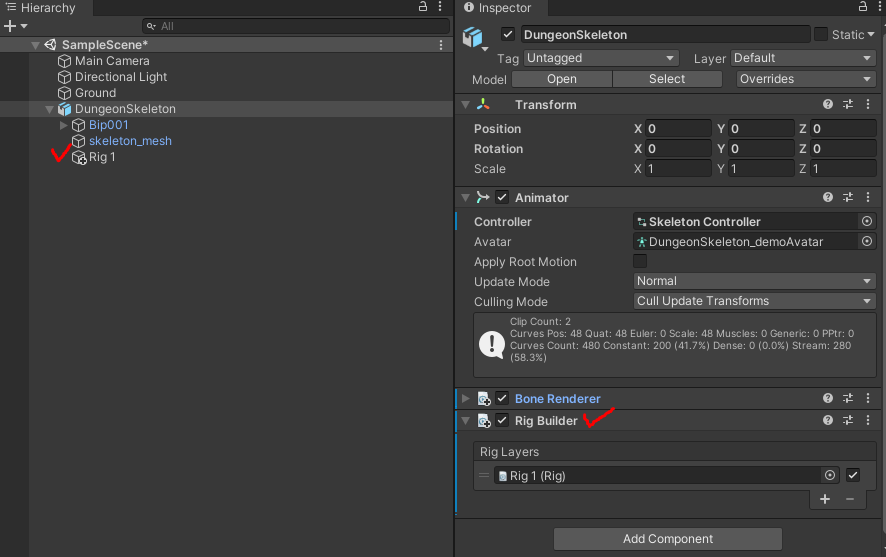
Rig 1 오브젝트에 제약조건(Constraint)를 추가함으로써 애니메이션 리깅이 가능해진다.
Rig 1에 Empty 오브젝트를 하나 추가해서 이름을 HeadAim으로 변경하고 HeadAim에 Multi-Aim Constraint 컴포넌트를 추가해 보자.
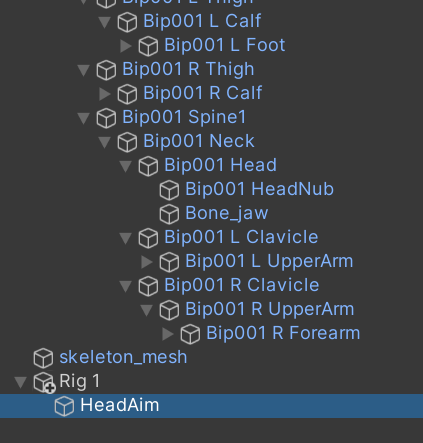
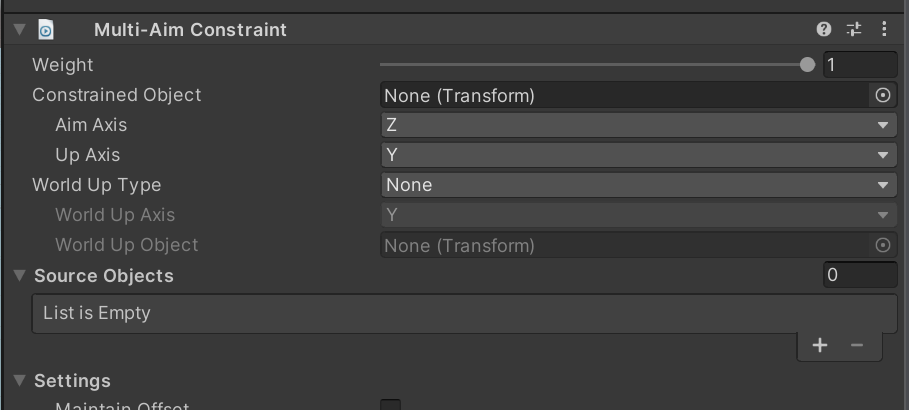
Multi-Aim Constraint에 몇 가지 정보를 넘겨줘야 한다.
- Constrained Object에 제약조건이 걸릴 뼈대를 넘겨주면 되는데, 본 실습에선 머리에 애니메이션 리깅을 적용하고 싶으니 Constrained Object에 던전 스켈레톤의 Head 뼈대를 넘겨주고 Aim Axis를 Y로 변경해 주자.
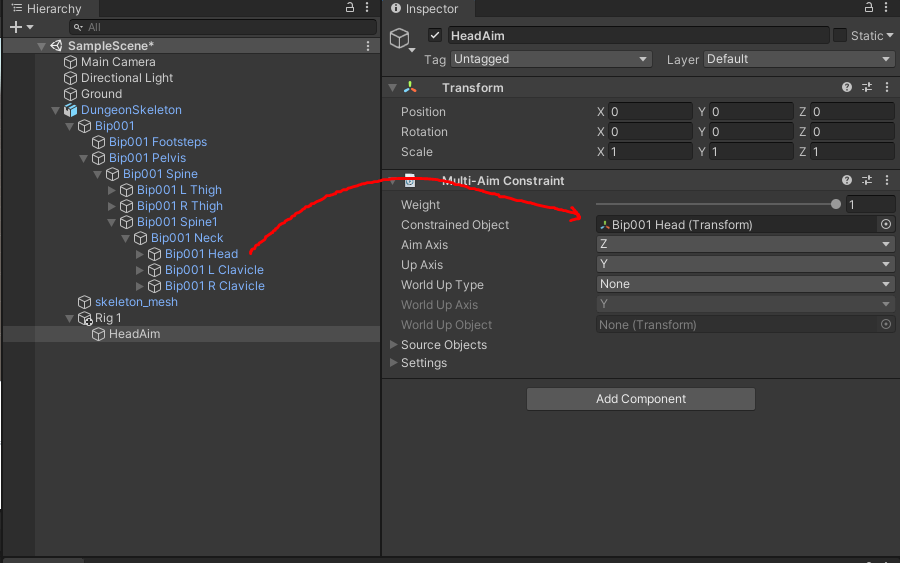
- Source Object는 Constrained Object와 상호작용할 오브젝트로 하이라키뷰의 Fox를 선택해서 Head가 보이게 펼쳐준후 Head를 끌어 연결해준다. Aim Axis는 Y로 변경해 준다.
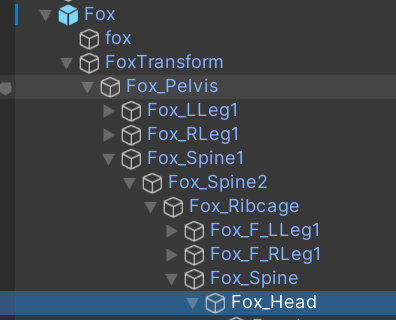
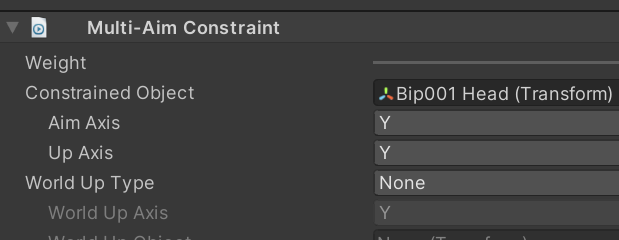

추가로 Rig 컴포넌트에 weight가 있다. 이는 타겟이 캐릭터에게 영향을 주는 정도로 weight가 줄어들수록 target과 상호작용은 약해진다.
3. 머리만 움직이면 어색하니 흉부도 함께 움직이도록 Rig1에 ChestAim 빈오브젝트에 Multi-airm Constraint를 추가하고 Spine1을 연결해준다. Source는 똑같이 Fox의Head를 연결해주고 머리와 흉부에 weight 값을 다르게 줘서 자연스러운 애니메이션을 연출해 보자. Aim Axis는 Y로 변경해 준다. Min Limit과 Max Limit을 각각 -100, 100으로 지정하면 멋진 결과물이 탄생한다.
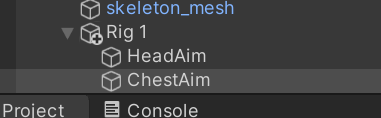
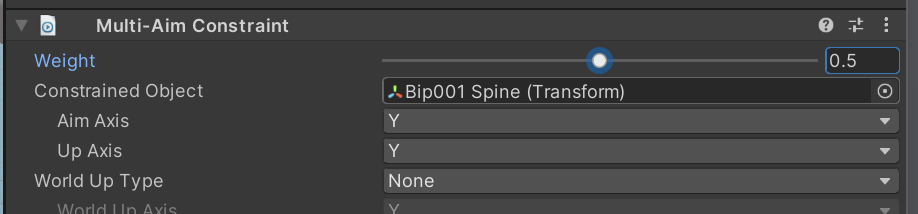
해보면 흉부도 함께 움직인다. Fox가 움직여서 테스트가 어려우면 Fox의 스크립트를 언체크해도 된다.
같은 방법으로 Fox도 Animation Rigging - Bone Renderer Setup후 Animation Rigging - Rig Setup을 클릭 Rig1에 HeadAim을 추가하고 Multi-Aim Constraint 컴포넌트를 추가후 Constrained Object를 Fox Head로 하고

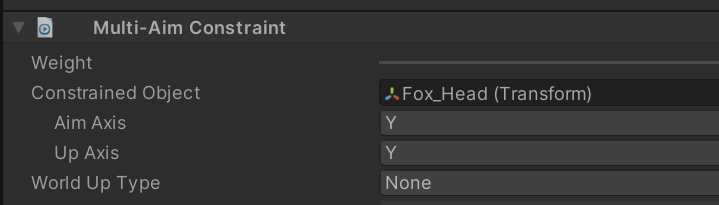
Source를 +를 누르고 Skeleton 다리를 추가하면 Fox 가 고개를 움직인다. Skeleton Head는 높이가 안 맞는다 Aim Axis Y t설정및 리미트 설정을 꼭한다.
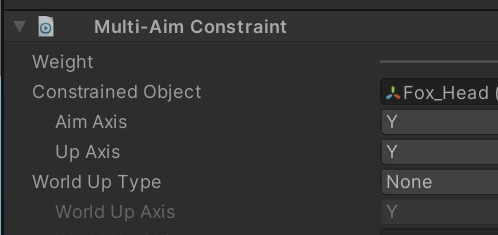
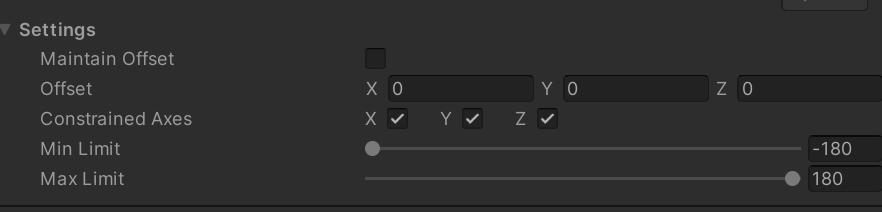
'유니티스크립팅 > Animation Rigging' 카테고리의 다른 글
| [Animation Rigging] Dungeon Skeletons BlendTree (0) | 2023.04.06 |
|---|---|
| [Animation Rigging] Fox BlendTree Animator (0) | 2023.04.06 |