이번 프로젝트는 비주얼 효과를 높인 URP을 적용한 프로젝트를 진행한다.
URP프로젝트 생성방법
처음부터 URP로 프로젝트를 생성해도 되지만 3D프로젝트를 생성후 URP로 변경하는 방법을 사용한다.
새프로젝트 생성
3D 템플릿을 선택후 이름을 'AngryBot2Net'으로 한다
Universal RP 패키지 설치및 URP설정
메뉴 [Window]-[Package Manager]에서
좌상 [Packages: Unity Registry] 선택후 목록에서 Universal RP를 선택하고 [Install]버튼을 클릭해서 설치한다.

Universal Render Pipeline Assets 생성및 설정
메뉴에서 [Assets]-[Create]-[Rendering]-[Universal Render Pipeline]-[Pipeline Asset(Forward Renderer)]를 선택한다.
필자의 버전은 2021.3.21f1인데 아래와 같이 설정했다.

이름 앞의 New를 제거한후 엔터키를 눌러 기본 에셋명으로 설정한다. 그럼 파일 2개가 보이는데 Redering Assets폴더를 만들고 이동시킨다.

메뉴[Edit]-[Project Settings ]를 선택해 Graphics 섹션의 맨위 Scriptable Render Pipeline Settings의 ◉눌러 브라우저에서 방금만든 URP에셋을 선택한다.

Player Settings - Quality 설정
Quality Section에서 Quality - High를 선택하고 Current Active Quality Level Name ◉을 눌러 브라우저에서 URP에셋 선택

포스트 프로세싱 설정
URP패키지를 설치하면 포스트 프로세싱을 할 수 있어 다양한 필터와 효과를 적용할 수 있다.
Post-processing 옵션 활성화
프로젝트뷰에서 Asset_Rendere를 선택하고 인스펙터뷰에서 Post-processing enabled가 체크되어 있는지 확인한다. Data도 연결되어 있는지 확인한다.
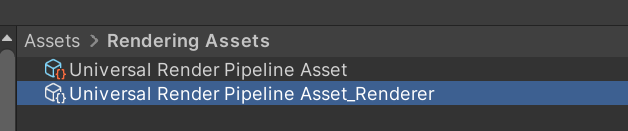
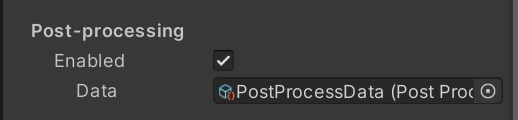
포스트 프로세싱 효과
하이라키뷰의 좌상+눌러 Global Volume을 선택한다.
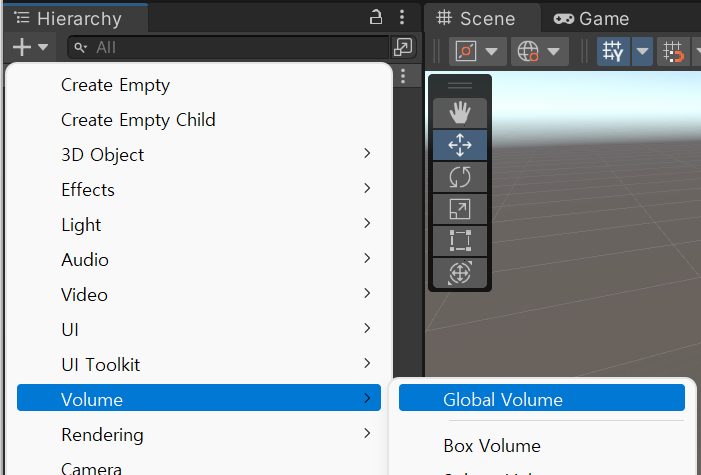
새로생긴 Global Volume의 인스펙터를 보면 스크립터 컴포넌트가 포함되어 있는데 New를 누르면 자동 생성된다.
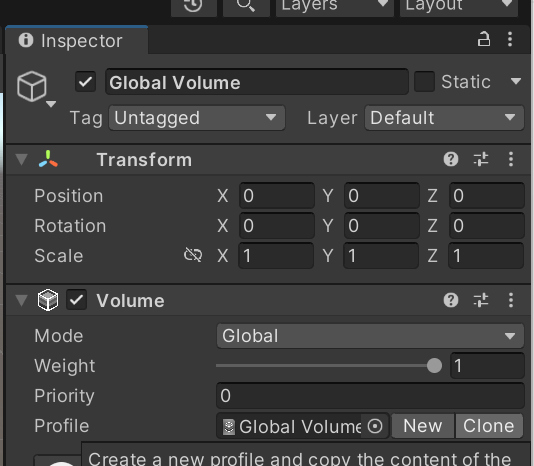
비네팅 효과
화면의 주변부를 어둡게 처리하는 효과
하이라키뷰의 Global Volume을 선택한 후 인스펙터 뷰의 Volume 컴포넌트 아래에 있는 [Add Override] 버튼을 클릭해 [Post-processing]-[Vignette]를 선택한다.
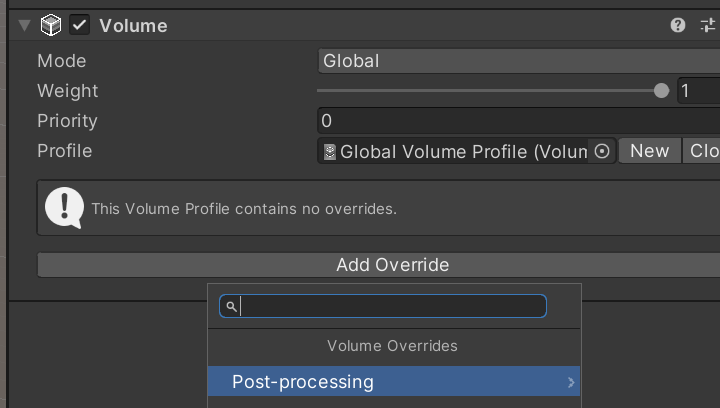
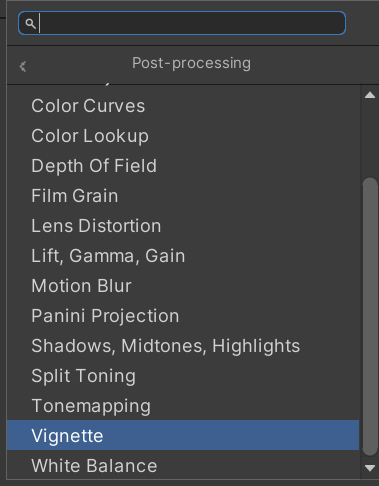
Vignette의 Intensity와 Smoothness를 적당히 조절하면 화면 주변이 어두워지지만 아직 Main Camera에 포스트 프로세싱을 적용하지 않아 게임 뷰에는 적용되지 않는다.
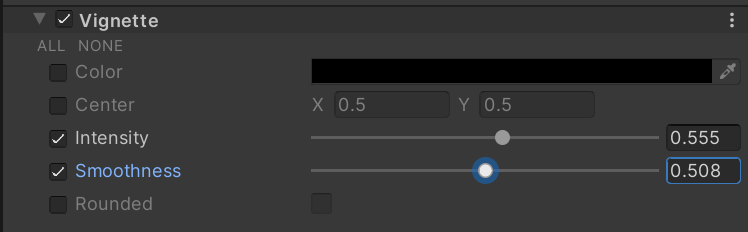
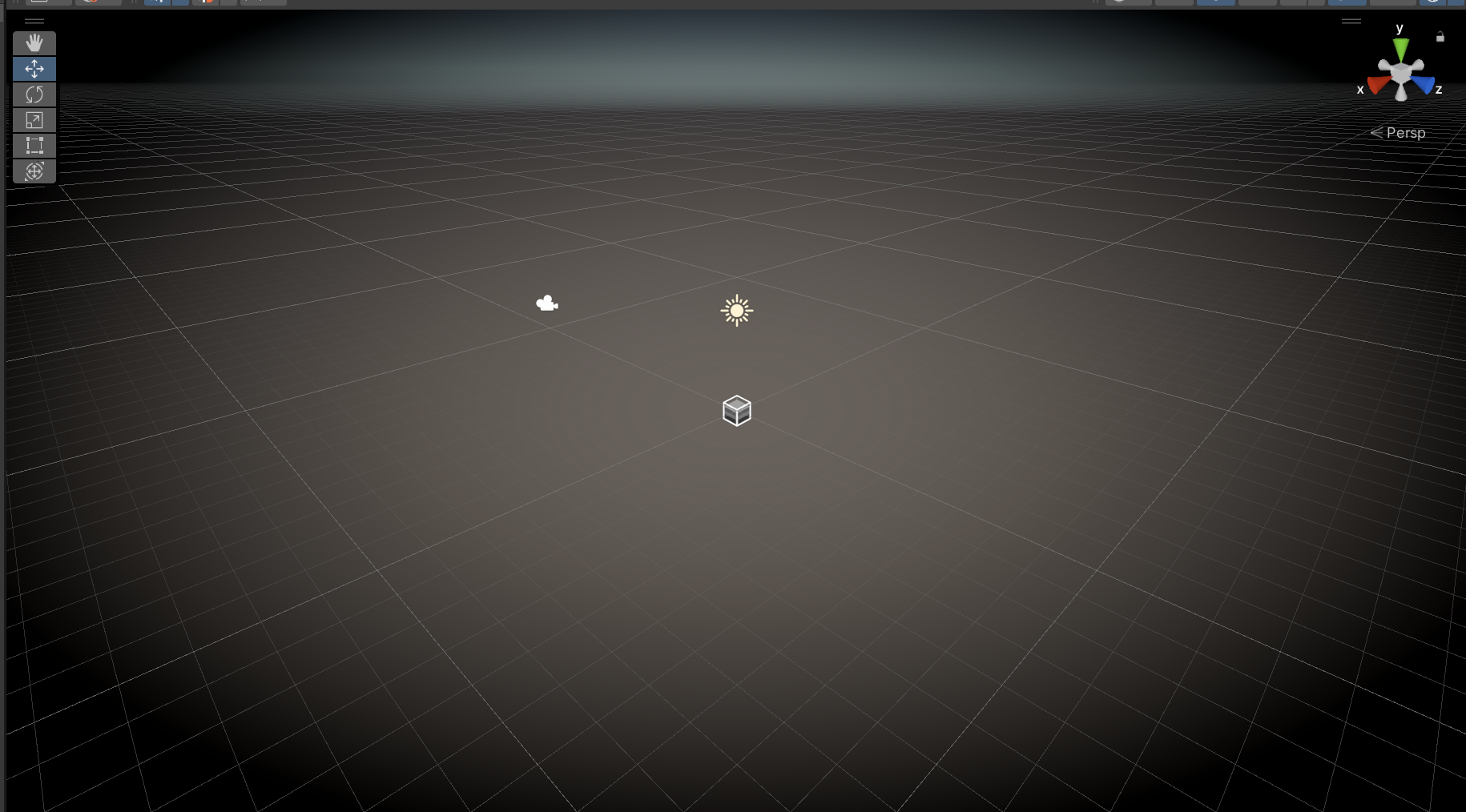
메인 카메라의 포스트 프로세싱 적용
하이라키뷰의 메인카메라를 선택하고 인스펙터뷰의 렌더링 - Post Processing을 켜면 게임뷰에서 표시된다.

'유니티게임강좌 > 포톤클라우드 네트워크' 카테고리의 다른 글
| [포톤클라우드] 포톤 프로젝트 설정 (0) | 2023.03.28 |
|---|---|
| [포톤클라우드] 시네머신을 활용한 카메라 컨트롤 (0) | 2023.03.28 |
| [포톤클라우드] 주인공 캐릭터 설정 (0) | 2023.03.28 |
| [포톤클라우드] 스테이지 생성 (0) | 2023.03.28 |
| [포톤클라우드] 네트워크게임 (0) | 2023.03.28 |